CSAPP LAB 环境搭建
前言
学 CSAPP 不做实验,就像四大名著不看红楼梦,说明这个人文学造诣和自我修养不足,他理解不了这种内在的阳春白雪的高雅艺术,他只能看到外表的辞藻堆砌,参不透其中深奥的精神内核,他整个人的层次就卡在这里了,只能度过一个相对失败的人生。
劝退 CSAPP 实验人的最大因素,就是 Linux 环境。本科时候做过一次,用的是 Vmware Workstation,安装 Ubuntu Desktop。虽然我个人倒是没遇到过什么问题,但是身边的人遇到过一下问题:
- 虚拟机安装错误
- Vmware 与 Hyper-v 不兼容
- 虚拟机无网络
- 虚拟机与宿主机共享文件夹不好使
- Ubuntu 中文输入法
- 其他玄学问题
另外,虚拟机的性能也是很难恭维,毕竟要从宿主机划出去一片内存,你永远不知道,是虚拟机先 OOM,还是宿主机先 OOM。
综上,我选择 WSL(Windows Subsystem for Linux,适用于 Windows 的 Linux 子系统)。推荐的操作系统是 Windows 10 Version 2004 以上,或者 Windows 11,以使用 WSL 2。低于此版本的 Windows,即使有 WSL 功能,也只是 WSL 1,使用翻译层将 Linux 系统调用转化成 Windows 系统调用,而 WSL 2 使用了一个轻量级的、无需维护的虚拟机,并在这个虚拟机中运行了一个完整的 Linux 内核。一个完整的 Linux 内核,对于 CSAPP 的实验至关重要。
什么,你问我 MacOS 怎么办,Intel 芯片的 MacBook 可以安装 VirtualBox、VMWare Fusion 或者 Parallel Desktop,并在其上安装 Linux 发行版,也可以使用 Docker。至于 m1 芯片的 MacBook,建议换电脑(不是开玩笑,m1 真的没法做实验)。
笑死,我发现我废话就真多。
安装 WSL 和 Ubuntu
Windows 安装 WSL 非常简单,只需要在一个有管理员权限的 PowerShell 中输入如下命令:
wsl --install -d Ubuntu系统就会自动配置好所需的功能,并且自动下载 Ubuntu 的最新 LTS(截至本文写作时,版本 20.04)。在下载安装完成后,会弹出一个终端,要求你输入用户名和密码:
Installing, this may take a few minutes...
Please create a default UNIX user account. The username does not need to match your Windows username.
For more information visit: https://aka.ms/wslusers
Enter new UNIX username: shinya
New password:
Retype new password:
passwd: password updated successfully
Installation successful!注意,输入密码时是不会显示在屏幕上的。
配置完成后,一个 shinya@DESKTOP-4TMFLAE:~$ 样式的文字就出现了,等待你输入命令。至此,你已经进入了 Ubuntu 系统。
一些使用小技巧
Windows Terminal
Windows Terminal,可以说是 Windows 下的终端之王了。
安装 Windows Terminal 可以直接在 Microsoft Store 中搜索“Windows Terminal”,或者在其 Github Releases 页面:https://github.com/microsoft/terminal/releases,下载 msixbundle 文件,双击即可安装。
如果你已经安装了 WSL 和 Ubuntu,那么在 Windows Terminal 顶栏加号下拉处,就会显示一个 Ubuntu 的选项。点击即可快速打开 Ubuntu 的默认 shell。
文件共享
WSL 中的 Ubuntu 和你使用的 Windows,是两个隔离的系统,各自使用自己的文件系统。但是,隔离,但没完全隔离。
Windows 的 C 盘,在 Ubuntu 中被挂载到了 /mnt/c,例如你要在 Linux 中访问 Windows 的桌面:
$ cd /mnt/c/Users/Shinya/Desktop
$ ls
course.py desktop.ini szxx.bat szxx.txt同样,如果想要在 Windows 上查看 WSL 自己的文件系统中的文件(例如 ~),可以通过如下命令,例如我想查看用户文件夹 ~:
$ cd ~
$ explorer.exe .这时会打开 Windows 的资源管理器,其中就是你要查看的文件夹的内容。你可以像操作 Windows 自己的文件夹一样操作它。
Visual Studio Code
vscode,世界上最好的文本编辑器,支持直接打开 WSL 中的文件夹,完全提供本地项目一般的体验。毕竟,不是所有人,都喜欢直接在 vim 里做实验的。
首先打开 Windows 下的 vscode,在扩展商店中搜索 WSL,并安装“Remote - WSL”,这个插件一般是这个关键词的第一个搜索结果。
随后在 Ubuntu 中,在项目文件夹下,输入命令:
$ code .如果是第一次运行这个命令,会首先安装相关的支持组件:
$ code .
Installing VS Code Server for x64 (899d46d82c4c95423fb7e10e68eba52050e30ba3)
Downloading: 100%
Unpacking: 100%随后就会自动打开 Windows 下的 vscode,并将 Ubuntu 中的项目文件夹作为工作目录,随后,想怎么开发就可以怎么开发了。
更换中国源
首先明确,什么叫源:
据古籍记载,天地合气生万物的时代,混沌迷蒙,灵气氤氲,非常浓密,很多灵物可以吸收天地间的本源精气,结出琥珀般的晶体,里面封有庞大的生命精华。
保存到现在的,便被称作“源”
sorry,串了。
简而言之,就是 Ubuntu,或者说 Debian 系使用的软件包管理器 apt,维护了一个 URL 列表,在用户通过 apt install 安装软件包时,会请求那些 URL 中搜索下载并安装。这个 URL 列表,就是源(sources)默认的 URL 都是国外的地址,由于众所周知的原因,速度很慢,甚至连接不了。所以需要将其更换为国内的源。
方法如下:
$ sudo mv /etc/apt/sources.list /etc/apt/sources.list.bak
$ sudo nano /etc/apt/sources.list将如下内容粘贴进去,这里我使用的是阿里的源。注意,不同的发行版,不同的版本,源是不同的,注意甄别。这里我用的是 Ubuntu 20.04 的源。
deb http://mirrors.aliyun.com/ubuntu/ focal main restricted universe multiverse
deb-src http://mirrors.aliyun.com/ubuntu/ focal main restricted universe multiverse
deb http://mirrors.aliyun.com/ubuntu/ focal-security main restricted universe multiverse
deb-src http://mirrors.aliyun.com/ubuntu/ focal-security main restricted universe multiverse
deb http://mirrors.aliyun.com/ubuntu/ focal-updates main restricted universe multiverse
deb-src http://mirrors.aliyun.com/ubuntu/ focal-updates main restricted universe multiverse
deb http://mirrors.aliyun.com/ubuntu/ focal-proposed main restricted universe multiverse
deb-src http://mirrors.aliyun.com/ubuntu/ focal-proposed main restricted universe multiverse
deb http://mirrors.aliyun.com/ubuntu/ focal-backports main restricted universe multiverse
deb-src http://mirrors.aliyun.com/ubuntu/ focal-backports main restricted universe multiverse随后刷新源并更新软件包:
$ sudo apt update
$ sudo apt upgrade安装实验所需软件
软件包
必要的就一句话:
$ sudo apt install build-essential gcc-multilib gdb可选安装:cgdb。cgdb 是 GDB 的一个轻量级前端。它提供了一个分屏窗口,分别显示 gdb 命令界面(和默认 gdb 一样)和程序源码。由于软件源中的 cgdb 不是最新版本,于是从源码编译安装。方法如下:
$ sudo apt install automake libncurses5-dev flex texinfo libreadline-dev
$ git clone git://github.com/cgdb/cgdb.git
$ cd cgdb
$ ./autogen.sh
$ ./configure --prefix=/usr/local
$ make
$ sudo make install安装完成后,就可以在任何位置,通过 cgdb 命令打开了。如下:
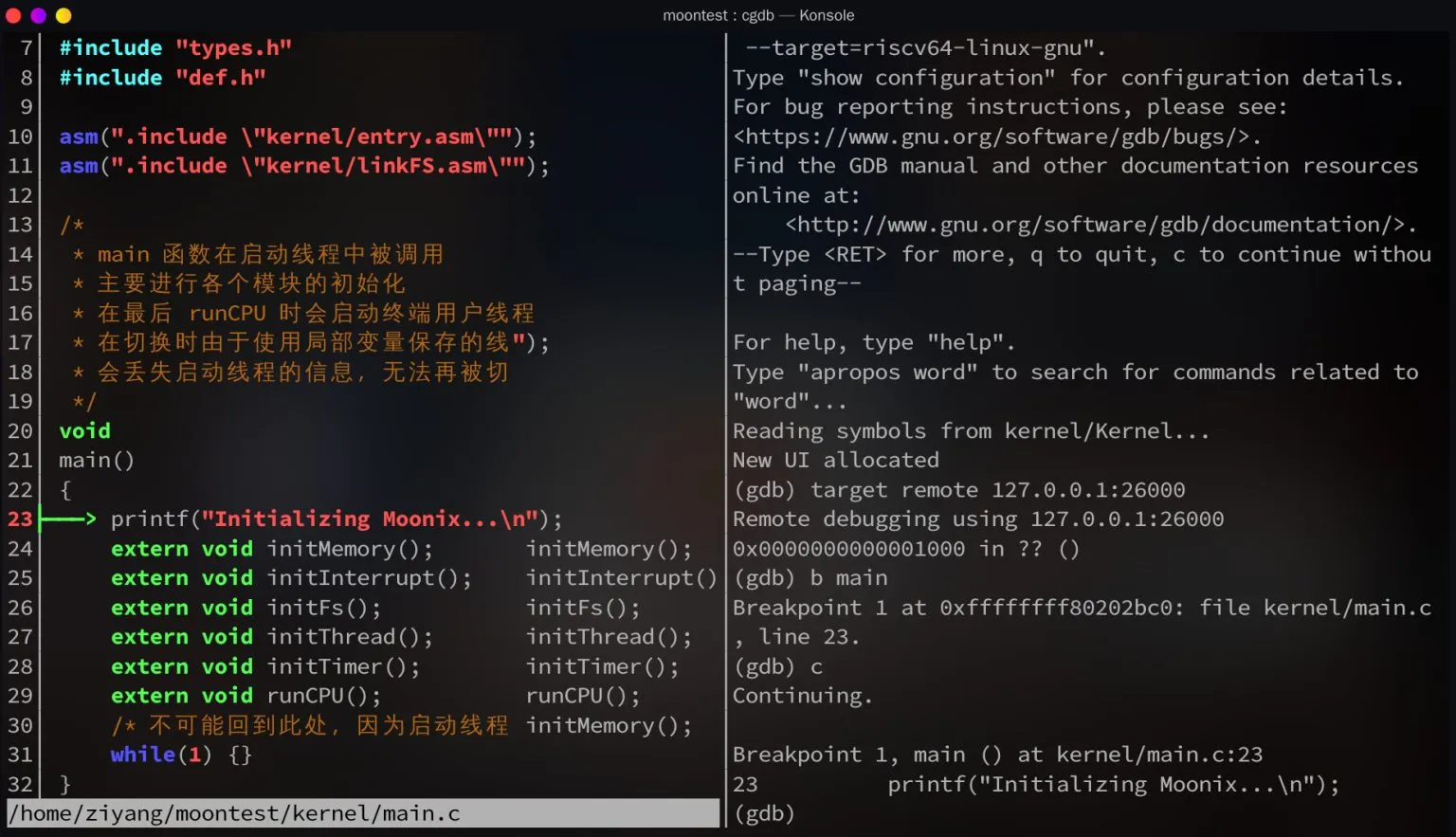
CGDB
左侧的窗口被称为代码窗口,右侧为 gdb 窗口。
打开 cgdb 时,默认两个窗口是上下分隔的,可以通过 ctrl+w 切换成左右分隔模式。
按 esc 键可以将焦点从 gdb 窗口转移到代码窗口,在代码窗口可以上下翻看源码,空格键可以在焦点行设置一个断点。
按 i 键可以将焦点从代码窗口转移到 gdb 窗口,在 gdb 窗口的操作与普通 gdb 完全一致。
更具体的 cgdb 使用可以查看这本 CGDB 中文手册。
实验在哪?
如果你是自学 CSAPP,可以到这个网站:http://csapp.cs.cmu.edu/3e/labs.html ,每个实验后的 Self-Study Handout 连接就是实验材料的下载。传入 WSL,就可以快乐实验了!